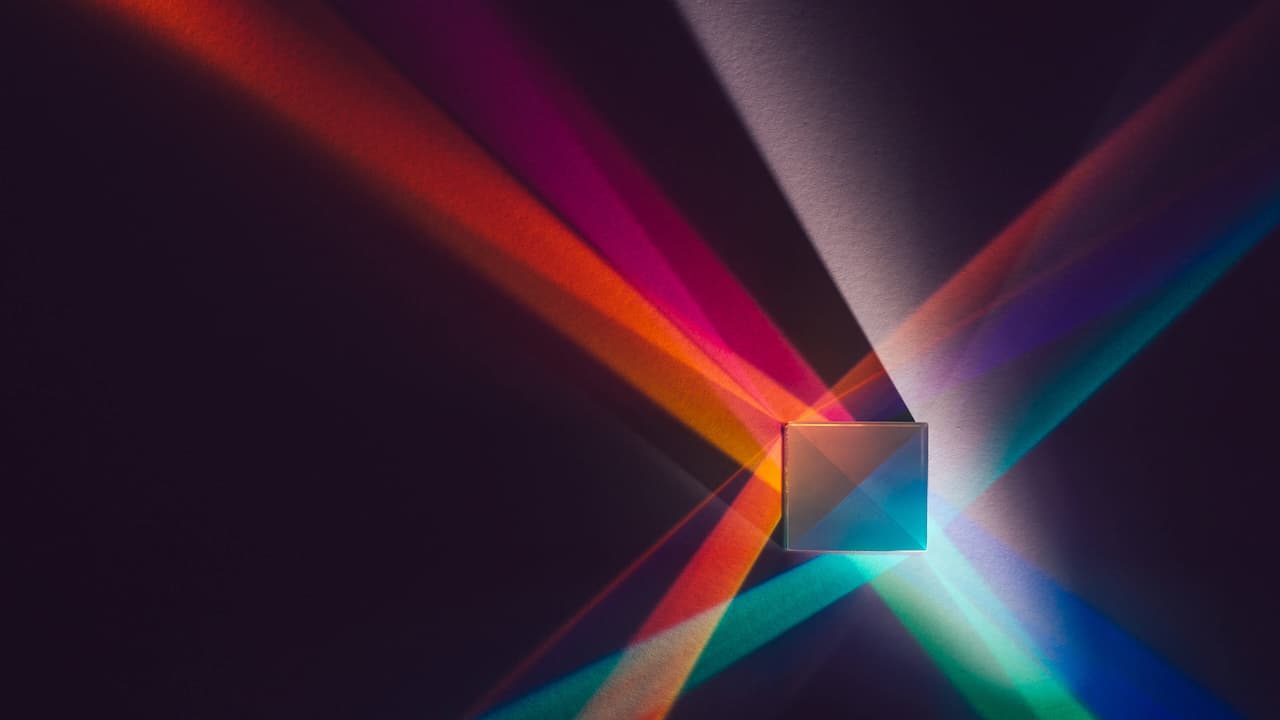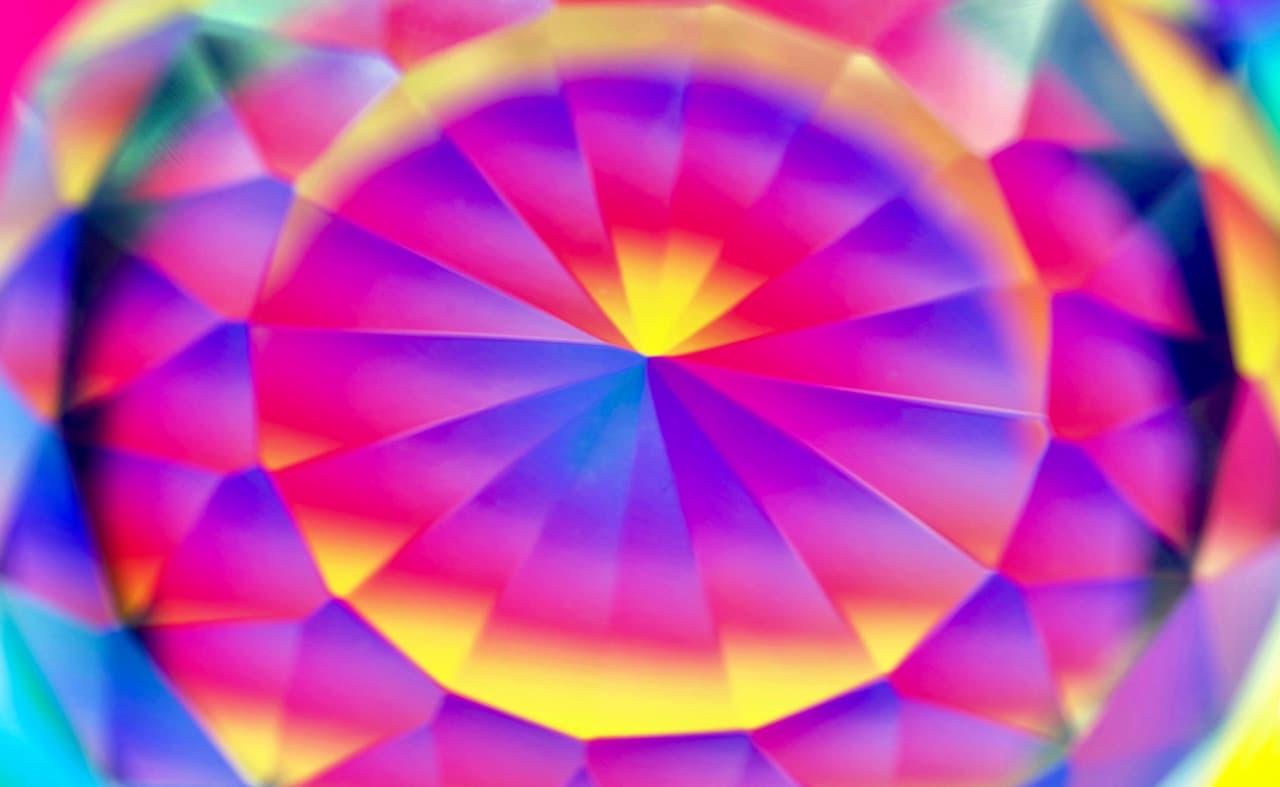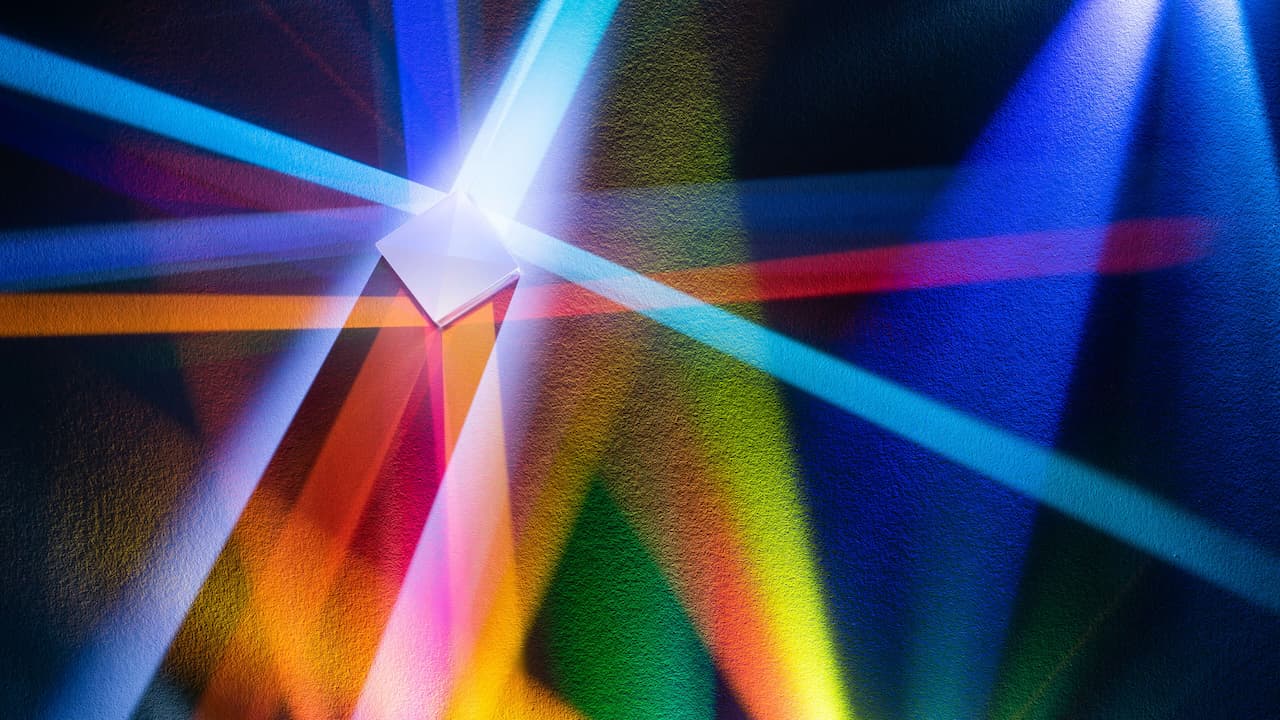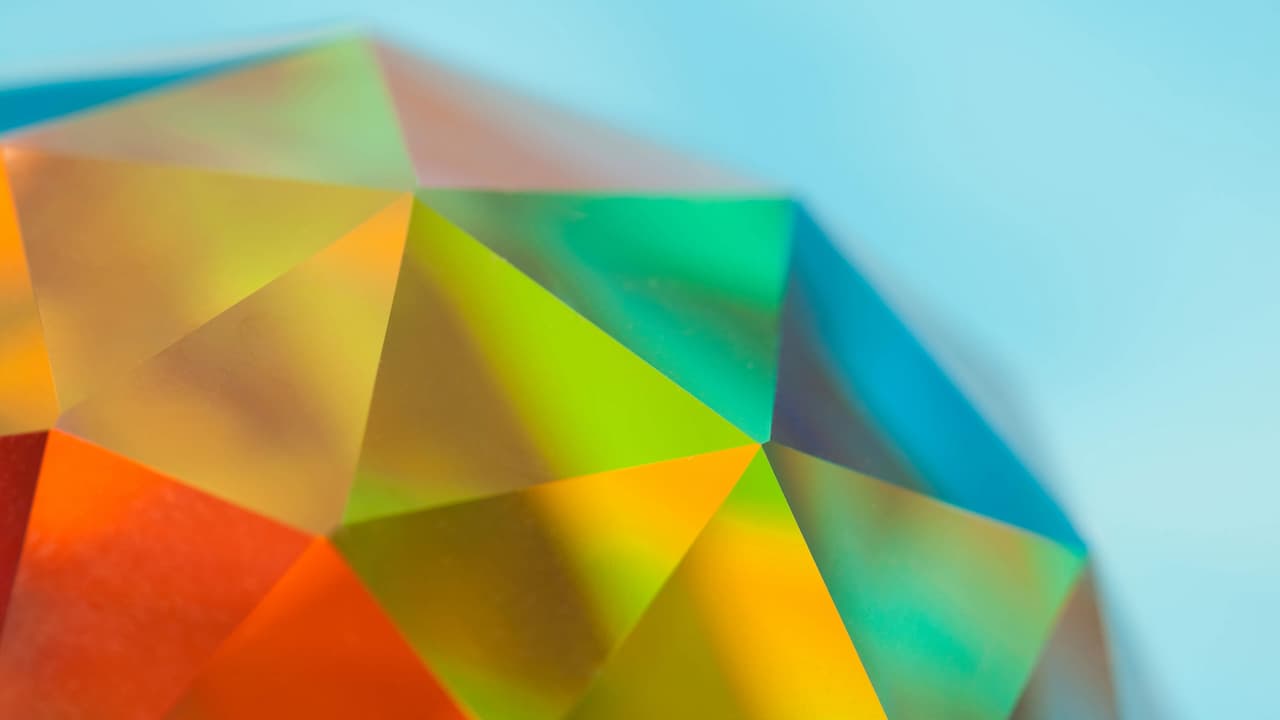python3下拥有opencv和dlib的树莓派镜像分享
在树莓派上安装opencv和dlib由于由于不能直接pip3 install ,所以要比windows和ubuntu上复杂的多,除了下载网速慢,编译的时候更是需要超长时间的等待。opencv的安装花了我一天的时间,dlib又花了我半天,非常痛苦,配置好环境之后立刻备份成镜像。现在,把镜像分享给大家,让准备上手人脸识别的同学免去繁琐的配置环境过程。
1 树莓派镜像
原始镜像是树莓派官方镜像,版本为 2019-04-08-raspbian-stretch.img
整个img大小为10G,boot分区占48.3Mb,root分区占9.1G
2 修改部分
2.1 用户账户
用户:pi 密码:quake
用户:root 密码:无
2.2 镜像源
已经将镜像源替换为清华的镜像源,可在以下命令查看:
sudo vim /etc/apt/sources.list
sudo vim /etc/apt/sources.list.d/raspi.list
3 已经安装的py3第三方库
| 第三方库 | 版本 |
|---|---|
| cv2 | 3.4.0 |
| dlib | 19.17.0 |
| numpy | 1.16.4 |
| matplotlib | 2.0.0 |
| scipy | 1.3.0 |
注:python2 的环境也有dlib,是我安装的时候一时输错了命令
图片展示:
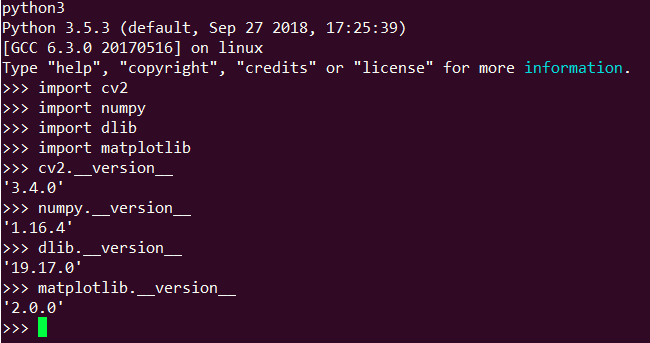
cv2摄像头测试:
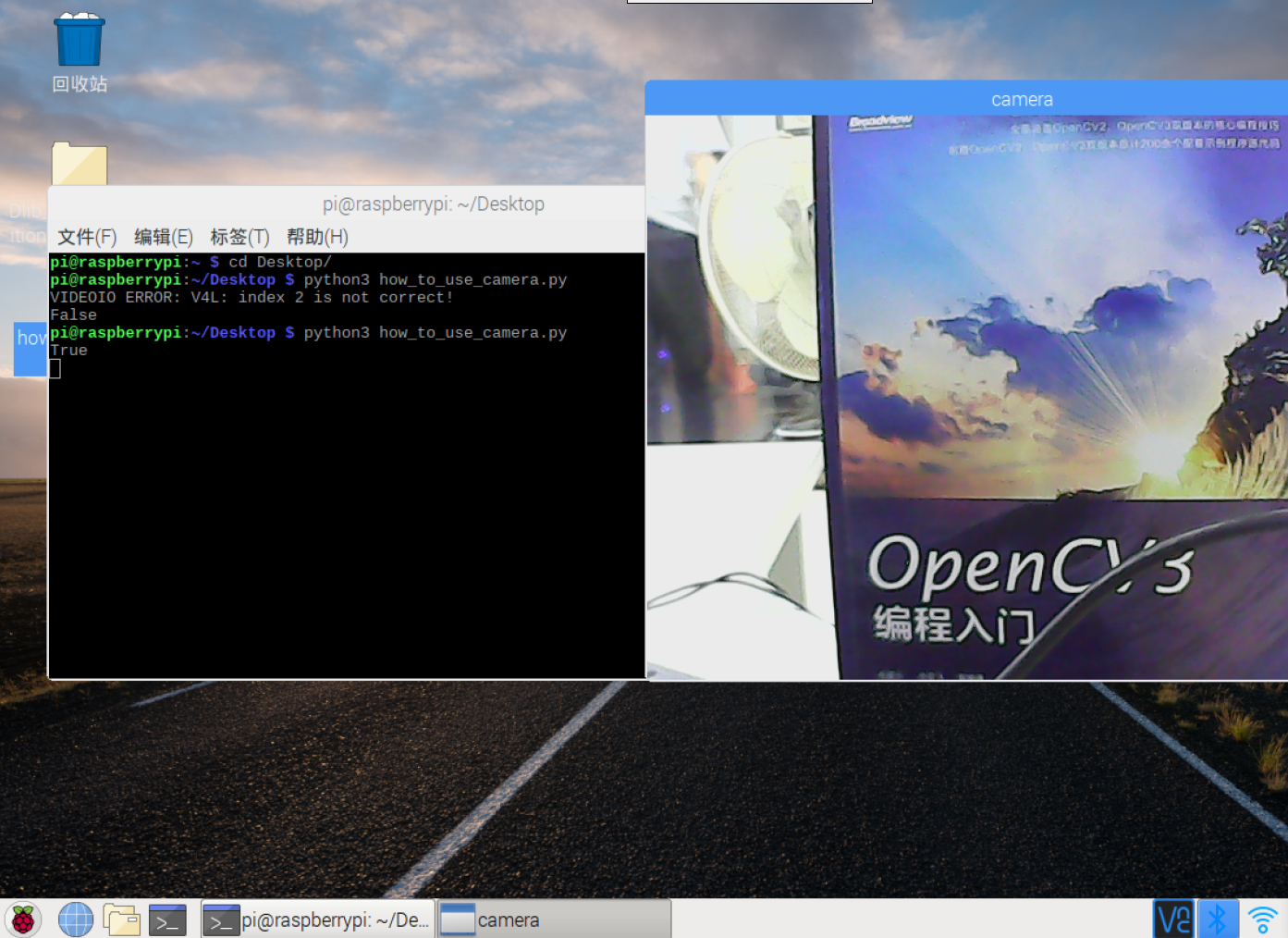
4 镜像下载链接
5 导入镜像至SD卡
整个镜像boot占42.9Mb,root分区占4.2G,但是由于我是在ubuntu下用dd命令得到的镜像,所以.img是整个SD卡的容量,占7.53G,而.gz压缩包占2.49G。烧录过后,可用容量仍然有3G,所以不影响空间占用,但是Win32DiskImager 无法烧入img至8G SD卡中,在linux下可以烧录8G SD卡。
5.1 windows装载镜像
解压镜像,Win32DiskImager 写入
5.2 linux装在镜像
插入SD卡,用一下命令查看SD设备号,比如我的是/dev/sdb
1 | sudo ls /dev/sd* |
cd 进入rasbian.img.gz所在的文件夹,用以下命令将镜像写入SD中
1 | gunzip --stdout rasbian.img.gz | sudo dd bs=4M of=/dev/sdb |
6 参考文献
https://www.jianshu.com/p/56929416b4a1
https://www.jianshu.com/p/848014d8dea9
https://www.raspberrypi.org/documentation/linux/filesystem/backup.md